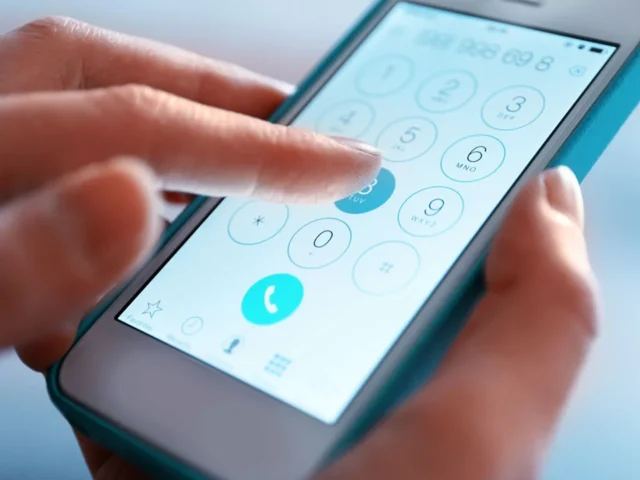When you sign up to an OfficeHQ virtual reception service, you’ll be allocated a unique phone number.
To ensure our receptionists can answer your calls, you need to enable call forwarding to your allocated number.
Who manages your call forwarding
Setting up call forwarding from your existing business number must be handled by you. We are unable to manage this on your behalf.
The method for setting up call forwarding also differs depending on a couple of things:
- Who your telecommunications provider is
- Whether you want OfficeHQ to answer all your calls or only the calls that you or your team are unable to answer in-house
Choosing when to forward your calls
In many instances, you can choose between forwarding calls to OfficeHQ:
- Immediately (the most preferred option)
- Only if they are not answered within a certain timeframe
- Only if there’s a busy signal
On this page we’ve included call forwarding instructions for popular telcos, however recommend that you double-check the settings with your provider in case they’ve changed their processes.
Types of call forwarding

Immediate call forwarding
When someone calls your business phone number, the call is forwarded straight away to your virtual receptionists.
Having calls forwarded immediately is typically the best solution for most businesses.
After-hours answering only
If you want to continue answering calls in-house during the day, but have after-hours calls answered by OfficeHQ’s virtual receptionists, you can simply:
- Turn on call forwarding at the start of every business day
- Turn off call forwarding at the end of every business day
Delayed call forwarding
When a call comes in on your business number, you or your team will have the opportunity to answer before it’s forwarded to your virtual receptionists.
This is used by businesses wanting a call overflow solution. That is, only having virtual receptionists answer if their in-house team members are too busy to answer, can’t get to the phone for any other reason or are already on another call.
“No answer” forwarding
Call forwarding will occur only if the call is not answered within a certain timeframe. Typically this would be between 5 seconds and 30 seconds, depending on your telecommunications provider and your settings.
“Busy signal” forwarding
Call forwarding will occur only if your line is already busy.

Call forwarding for fixed-line telephones

Forwarding calls from Telstra fixed lines
To forward all calls immediately
- Lift the receiver and wait for the dial tone
- Type or press *21 followed by the unique 10-digit phone number allocated to you by OfficeHQ (with area code) then #
To disable: Type or press #21# then press Call
For “no answer” call forwarding
Note: by default, calls will be forwarded to us after 20 seconds if not answered by you.
- Lift the receiver and wait for the dial tone
- Type or press *61 followed by the unique 10-digit phone number allocated to you by OfficeHQ (with area code) then #
To disable: Type or press #61# then press Call
For “busy signal” call forwarding
- Lift the receiver and wait for the dial tone
- Type or press *24 followed by the unique 10-digit phone number allocated to you by OfficeHQ (with area code) then #
To disable: Type or press #24# then press Call
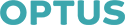
Forwarding calls from Optus business line services for 1-5 employees
To forward all calls immediately
- Lift the receiver and wait for the dial tone
- Type or press *78 followed by the unique 10-digit phone number allocated to you by OfficeHQ (with area code)
- Listen for 2 short beeps to confirm forwarding is active
- Replace the receiver
To disable call forwarding
- Lift the receiver and wait for the dial tone
- Type or press #78
- Listen for 2 short beeps to confirm removal of call forwarding
- Replace the receiver
Forwarding calls from Optus Directline services for 6-300 employees
To forward all calls immediately
To enable: * + 9 + 1 + unique 10-digital phone number allocated to you by OfficeHQ (with area code) + #
To disable: # + 9 + 1 + #
For “no answer” call forwarding
To enable: * + 9 + 3 + unique 10-digital phone number allocated to you by OfficeHQ (with area code) + #
To disable: # + 9 + 3 + #
For “busy signal” call forwarding
To enable: * + 9 + 2 + unique 10-digital phone number allocated to you by OfficeHQ (with area code) + #
To disable: # + 9 + 2 + #
If you need further call forwarding assistance, please call Optus Business on 13 33 43.
Call forwarding for mobile phones
You can change call forwarding via the settings menu on your phone or you can try using codes.
Specific code instructions for Telstra, Optus and Vodafone mobiles have been included below. For other mobile telephone providers, you can try the following or contacting your provider directly.
Call forwarding codes
To forward all calls immediately: Use code 21
For “no answer” call forwarding: Use code 61 (see further instructions below)
For “unreachable” or “out of coverage area” call forwarding: Use code 62
For “busy signal” call forwarding: Use code 67
How to switch call forwarding on and off using the codes
Press **code* followed by the unique 10-digit phone number allocated to you by OfficeHQ (with area code) then *10#
For “no answer” call forwarding:
- You can set the time your phone rings before the call is forwarded like this: *61(number you’re forwarding to, incl. area code)**(number of seconds)#SEND
- Please note: The time before forwarding can only be set between 5 and 30 seconds, in increments of 5 seconds (this must also be entered in double figures, ie 05, 10, 15, 20, 25 or 30)

Forwarding calls from Telstra mobile services
To forward all calls immediately
- Open the dialpad on your mobile
- Enter **21 followed by the unique 10-digit phone number allocated to you by OfficeHQ (with area code) then *05#
- Press Call or Send
To disable: Type or press ##21# then press Call or Send
For “no answer” call forwarding
Note: Calls will be forwarded to us after 10 seconds if not answered by you.
- Open the dialpad on your mobile
- Enter **61 followed by the unique 10-digit phone number allocated to you by OfficeHQ (with area code) then *10#
- Press Call or Send
To disable: Type or press ##61# then press Call or Send
For “busy signal” call forwarding
Note: Calls will be forwarded to us only if your line is busy.
- Open the dialpad on your mobile
- Enter **67 followed by the unique 10-digit phone number allocated to you by OfficeHQ (with area code) then *05#
- Press Call or Send
To disable: Type or press ##67# then press Call or Send
For “no coverage” call forwarding
Note: Calls will be forwarded to us only when you’re out of the coverage area.
- Open the dialpad on your mobile
- Enter **62 followed by the unique 10-digit phone number allocated to you by OfficeHQ (with area code) then *05#
- Press Call or Send
To disable: Type or press ##62# then press Call or Send
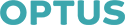
Forwarding calls from Optus mobile services
To forward all calls immediately
- Open the dialpad on your mobile
- Enter **21 followed by the unique 10-digit phone number allocated to you by OfficeHQ (with area code) then *05#
- Press Call or Send
To disable: Type or press ##21# then press Call or Send
For “no answer” call forwarding
Note: Calls will be forwarded to us after 10 seconds if not answered by you.
- Open the dialpad on your mobile
- Enter **61 followed by the unique 10-digit phone number allocated to you by OfficeHQ (with area code) then *10#
- Press Call or Send
To disable: Type or press ##61# then press Call or Send
For “busy signal” call forwarding
Note: Calls will be forwarded to us only if your line is busy.
- Open the dialpad on your mobile
- Enter **67 followed by the unique 10-digit phone number allocated to you by OfficeHQ (with area code) then *05#
- Press Call or Send
To disable: Type or press ##67# then press Call or Send
For “no coverage” call forwarding
Note: Calls will be forwarded to us only when you’re out of the coverage area.
- Open the dialpad on your mobile
- Enter **62 followed by the unique 10-digit phone number allocated to you by OfficeHQ (with area code) then *05#
- Press Call or Send
To disable: Type or press ##62# then press Call or Send
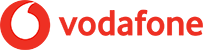
Forwarding calls from Vodafone mobile services
To forward all calls immediately
- Open the dialpad on your mobile
- Enter **21 followed by the unique 10-digit phone number allocated to you by OfficeHQ (with area code) then #
- Press Call or Send
To disable: Type or press ##21# then press Call or Send
For “no answer” call forwarding
Note: Calls will be forwarded to us after 10 seconds if not answered by you.
- Open the dialpad on your mobile
- Enter **61 followed by the unique 10-digit phone number allocated to you by OfficeHQ (with area code) then *10#
- Press Call or Send
To disable: Type or press ##61# then press Call or Send
For “busy signal” call forwarding
Note: Calls will be forwarded to us only if your line is busy.
- Open the dialpad on your mobile
- Enter **67 followed by the unique 10-digit phone number allocated to you by OfficeHQ (with area code) then #
- Press Call or Send
To disable: Type or press ##67# then press Call or Send
For “no coverage” call forwarding
Note: Calls will be forwarded to us only when you’re out of the coverage area.
- Open the dialpad on your mobile
- Enter **62 followed by the unique 10-digit phone number allocated to you by OfficeHQ (with area code) then #
- Press Call or Send
To disable: Type or press ##62# then press Call or Send